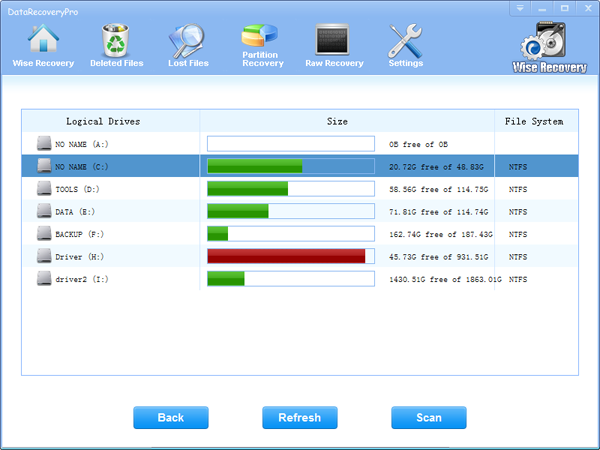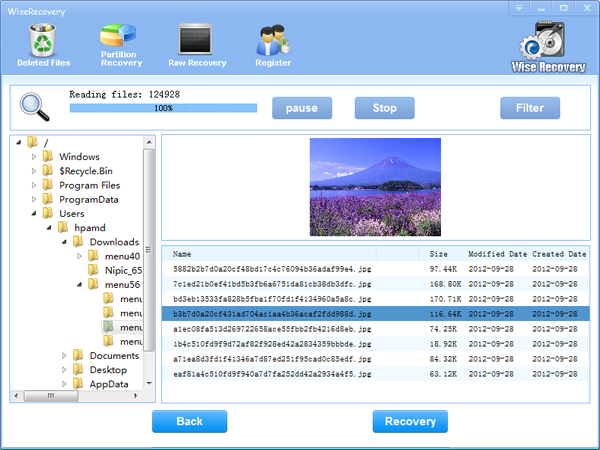WiseRecovery is an easy-to-use data recovery software that recovers lost and deleted data from hard drive or other storage media due to deletion, corruption or formatting of any storage device. It helps in cases of hard drive corruption or formatting, virus attack, malfunction etc. Every day, WiseRecovery helps hundreds of users recover their lost or deleted data. It supports 600+ file formats; almost all file system (FAT, NTFS, HFS, UFS, exFAT) WiseRecovery is everything you need to get lost data back.
A friend of mine complains with me in email: I have a USB Flash Drive that I have been using daily for a couple of years. Yes, the connector has bent on occasion (not severely). A few weeks ago, all was fine. When I went to work after the weekend, my PC said it might be Mac formatted. I tried a few computers at work and got the same message. When I tried at home on my old MacBook the error was that it might need to be reformatted.
I have one Excel file that is the most important that I would like back, though I would like everything back.It’s a 16 GB Flash Drive. The pictures and most of the other things are backed up. The Excel file I have data until last week, so it’s not the end of the world, but I would appreciate recovering the data. So can you help me?
I reply her like this:
Yes, of course. It’s just a piece of cake.
You can do like what I am saying. OK? It is so easy and you can fix it perfectly.
Step one: Download WiseRecovery Data Recovery Software, install it and launch it. Click the “Start Scan” button on the main window of Data WiseRecovery.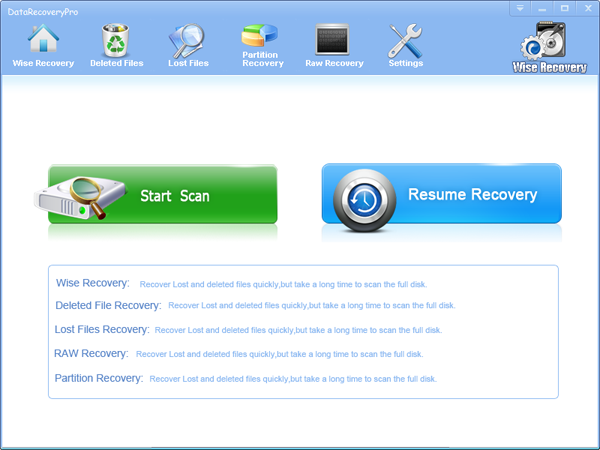
Step two: You can see the list of all volumes found on your computer, select the exact drive and click the “Next” button to start scanning. If you can’t see the drive, please make sure your external drives are connected, and click ‘Refresh’ button.
Step three: It will take about 2-10 minutes to scan, it depends on your disk size and files amount on the disk. After scanning is finished, you can preview text document and picture files.
Step 4: Select the files or folders that you want to recover and press the “Recover” button, on the popup window, please select target directory to save the recovered files. WiseRecovery will recover files instantly. Now you can click ‘open the destination directory’ button to see the recovered files!
If you are seeking for data recovery software, please go to see Wiserecovery.


 English
English Français
Français Español
Español Deutsch
Deutsch Italiano
Italiano 日本語
日本語 简体中文
简体中文 繁體中文
繁體中文