Disk formatting will cause so much trouble for computer users. Because all the important files you stored in are missing. You don’t know what to do and how to recover them. But with the progress of technology, there is a way to get them back. WiseRecovery is such a recovery tool which recovers all your lost files, such as images, video files, audio files, emails and other common file formats. No file will be corrupted after recovery. The process is very fast and you don’t need to worry about any data loss.
What can lead to disk corruption?
- a. Virus attack or computer malware attack.
- b. Sudden power failure or surge.
- c. Unexpected shut down or application failure.
- d. Other unknown reasons.
Recover lost data from formatted disk with WiseRecovery:
WiseRecovery recovers data from almost all the digital devices, especially can do a good job for hard disk recovery. It is a professional data recovery tool developed by high-tech engineers with advanced coding technology. WiseRecovery recovers deleted or formatted data within a few minutes compared with other recovery software. And it also can do a partition recovery if you couldn’t find the partition. Raw recovery is another feature possessed by WiseRecovery.
WiseRecovery supports wide range of file formats:
- 1. Common Picture Formats: JPG JPEG TIF
- 2. Common Video Formats: AVI MPG MOV MPEG ASF MP4 3GP MTS
- 3. Common Audio Formats: MP3 WAV
- 4. RAW Image Formats: Nikon NEF, Canon CRW and CR2, Kodak DCR, Konica Minolta MRW, Fuji RAF, Sigma X3F, Sony SRF, Samsung DNG, Pentax PEF, Olympus ORF, Leica DNG, Panasonic RAW and more.
How to recover lost files on hard disk with WiseRecovery:
- 1. Download WiseRecovery Disk Recovery to your PC. Install it and launch it. Click the “Start Scan” button on the main window of WiseRecovery.
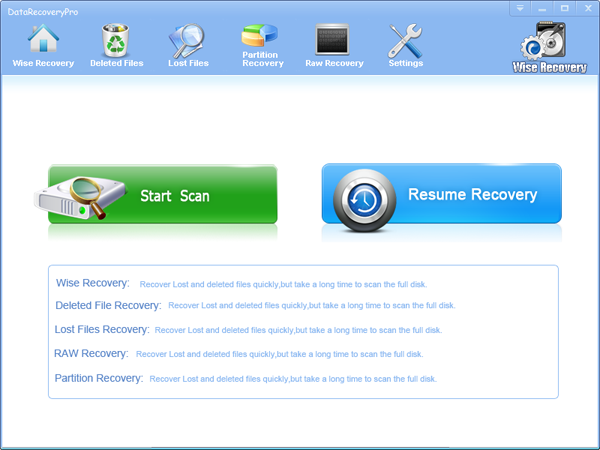
- 2. You can see the list of all volumes found on your computer, select the exact drive and click the “Next” button to start scanning. If you can’t see the drive, please make sure your external drives are connected, and click ‘Refresh’ button.
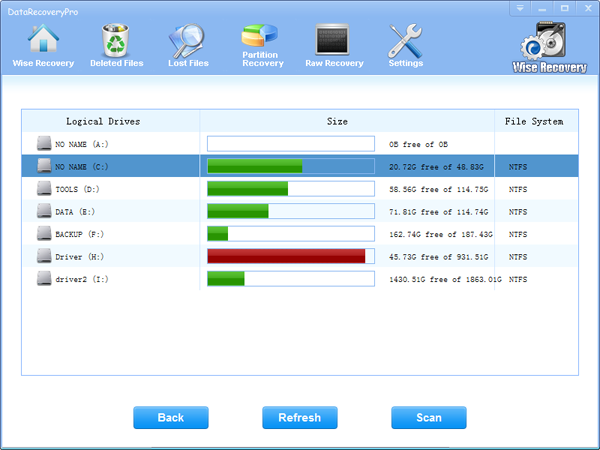
- 3. It will take about 2-10 minutes to scan, it depends on your disk size and files amount on the disk. After scanning is finished, you can preview text document and picture files.
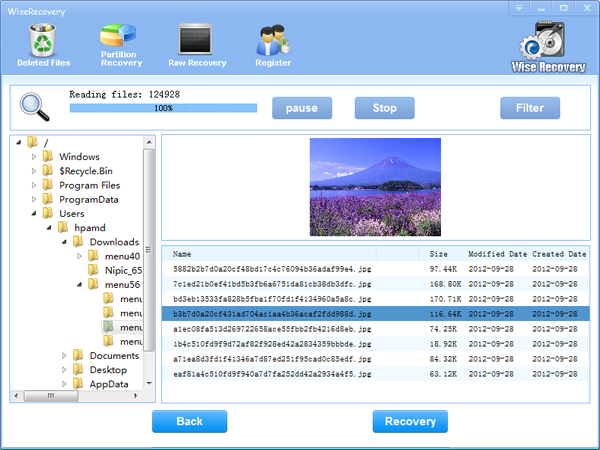
- 4. Select the files or folders that you want to recover and press the “Recover” button, on the popup window, please select target directory to save the recovered files. WiseRecovery will recover files instantly. Now you can click ‘open the destination directory‘ button to see the recovered files!


 English
English Français
Français Español
Español Deutsch
Deutsch Italiano
Italiano 日本語
日本語 简体中文
简体中文 繁體中文
繁體中文