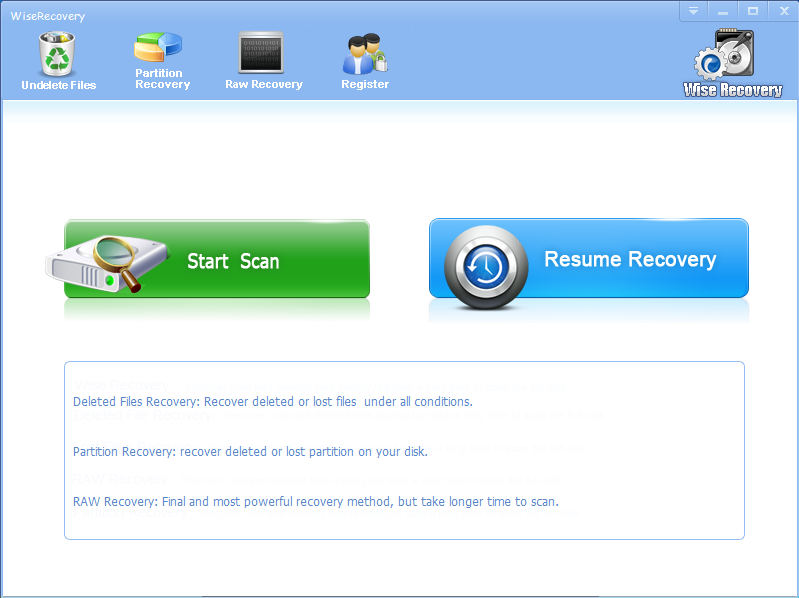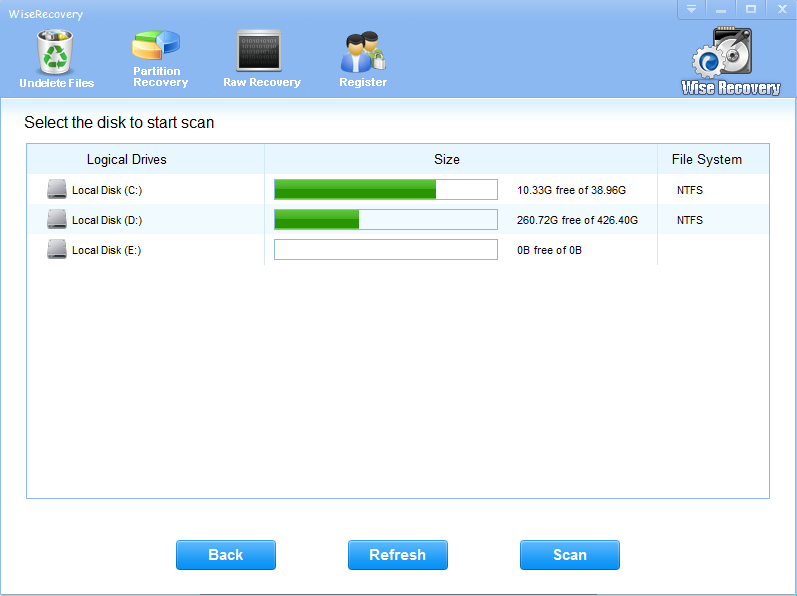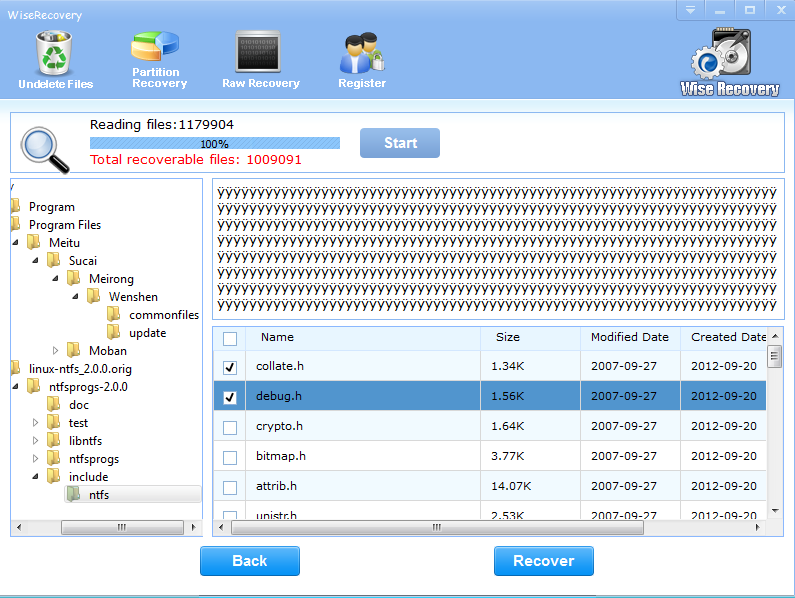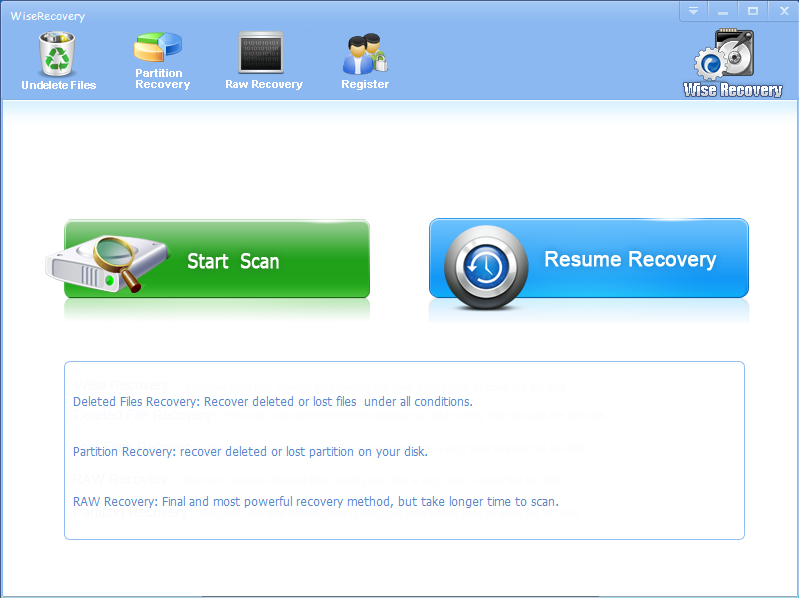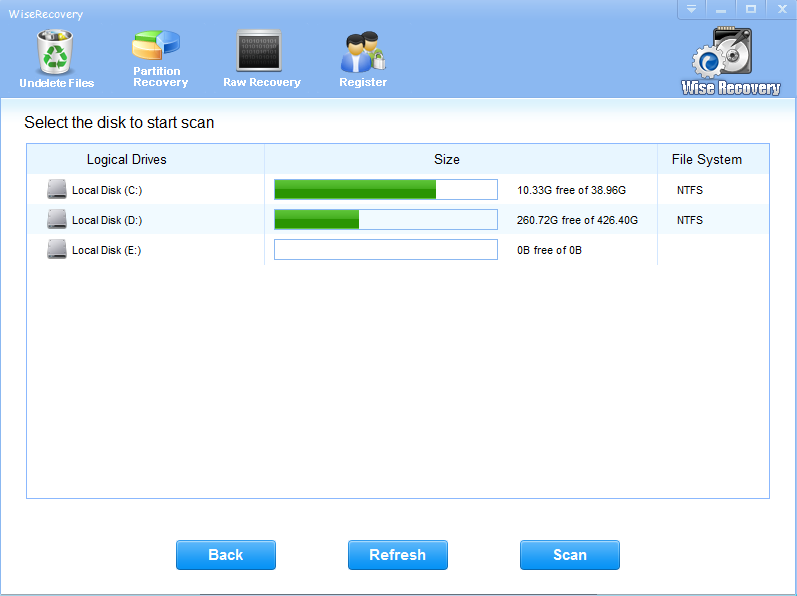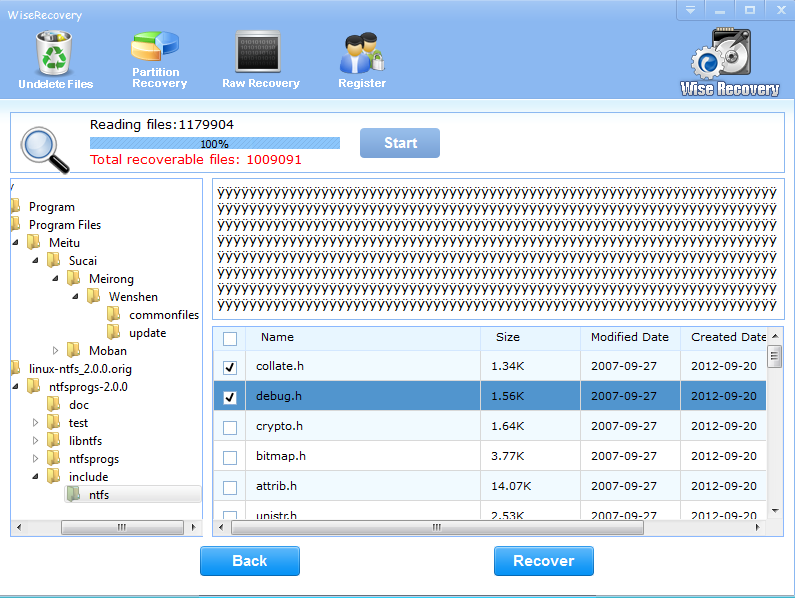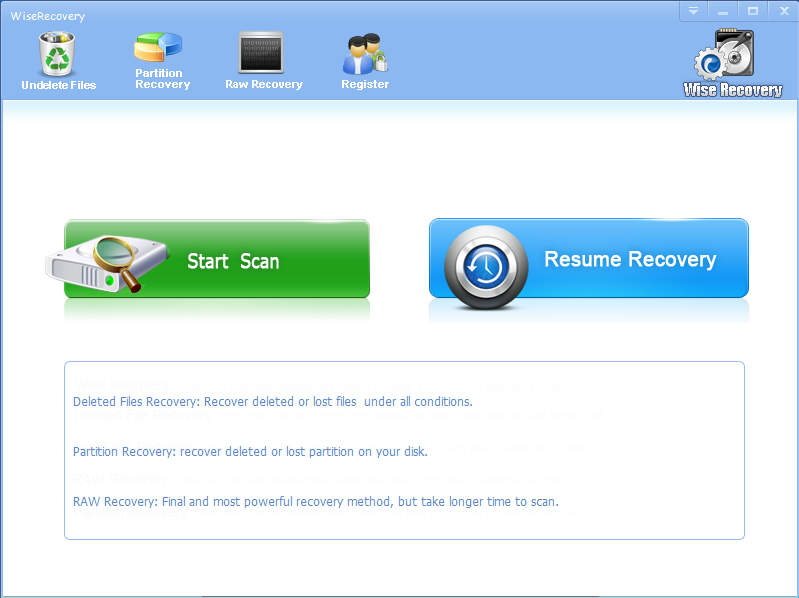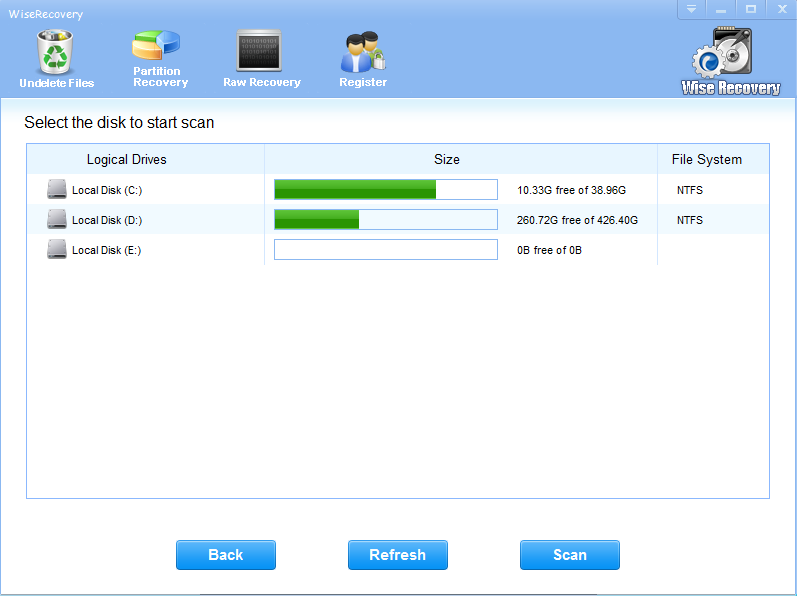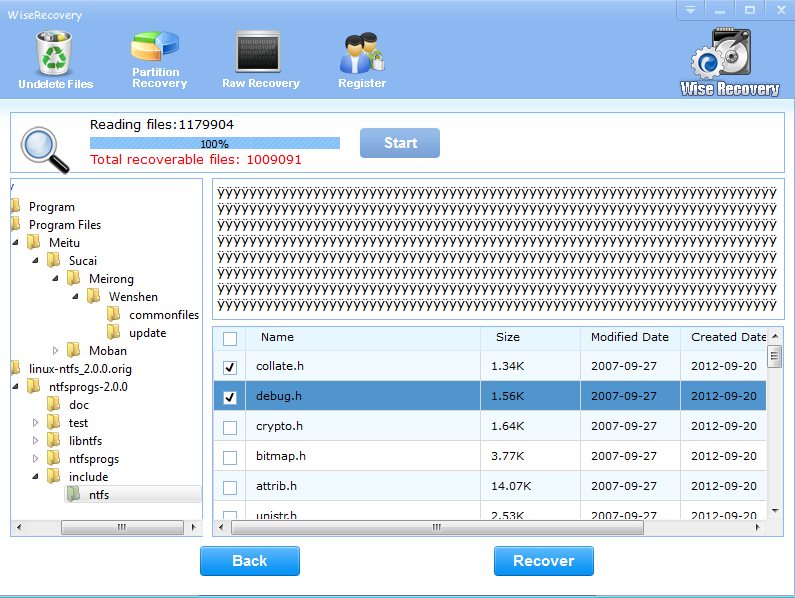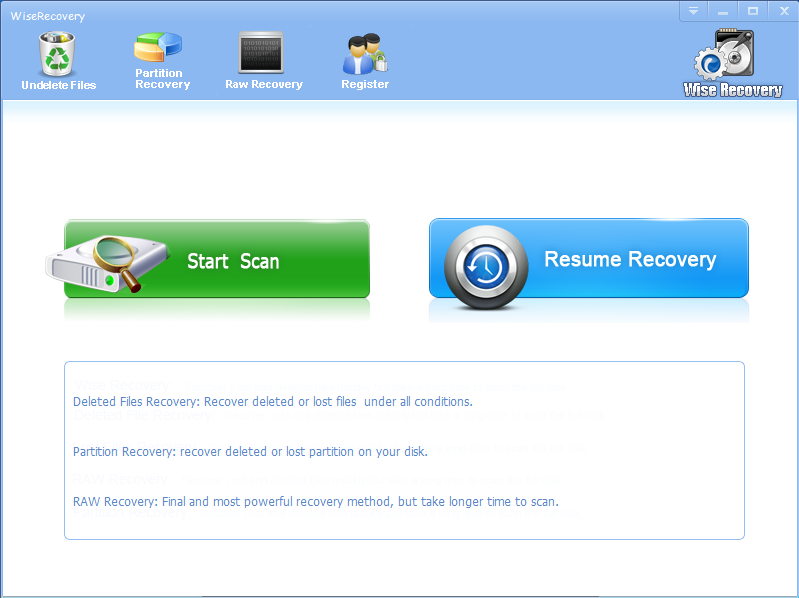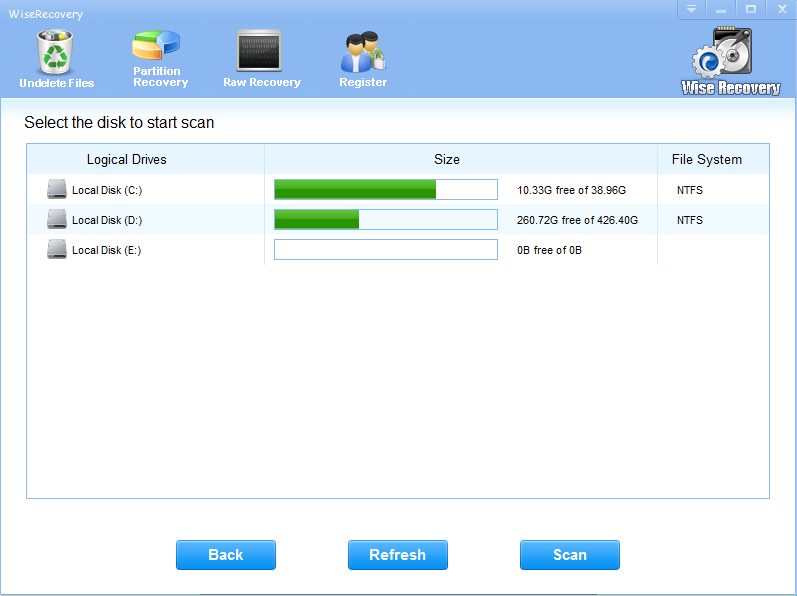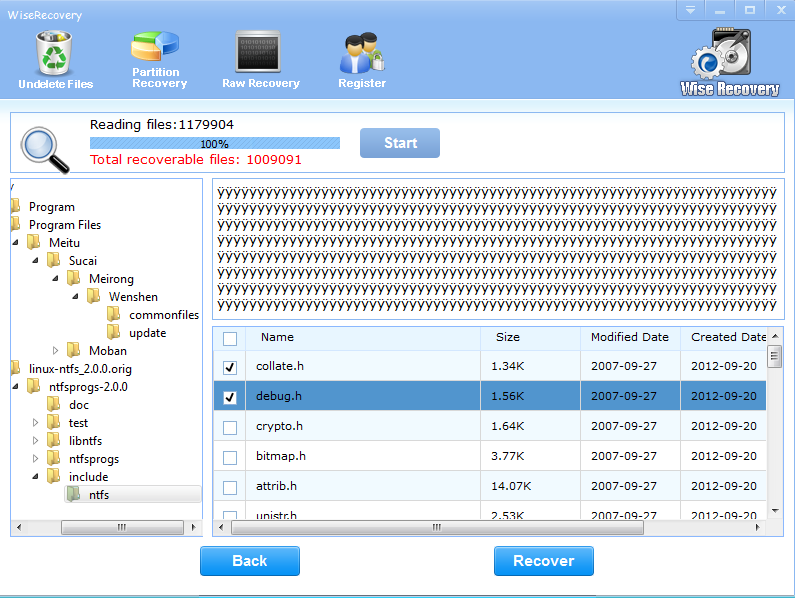What is XD Card?
XD cards are common memory cards which are usually applied in digital cameras. They are most common in Olympus and Fujifilm cameras. XD cards are used to store picture and video files and can transfer these files onto your computer’s internal hard drive, or onto a portable storage device like a flash drive. In order to transfer pictures and videos from an XD card onto your computer, you will need an XD card reader, which your computer may have or which you can purchase at an electronics store. If you accidentally delete files from your XD card, while formatting them, for example, you can recover them with a downloaded data recovery program. However, what if accidently delete photos from XD card? Mistakenly press “format” in your digital camera?
All of us know the photos contain important memory of our life. If the photos of XD card are missing or deleted unintentionally, we will feel extremely upset. Don’t worry. We will introduce you how to recover lost photos from XD card.
Then how to recover lost photos from XD card?
In this article, we will provide you an efficient and effective method.
For Novice Computer User
WiseRecovery is an easy-to-use card recovery software that can effectively recover deleted or lost photos, music, video, and multimedia files from almost all digital cards after instances like deletion, corruption and formatting, etc, which is Professional Memory Card Recovery Software, Recover Lost or Deleted Photos in 3 Steps.
STEP 1 Download Card Recovery Tool & Install it for free. . ( Note: If the download link doesn’t work you may need to Download it from a Download Mirror).
STEP 2 Run the WiseRecovery software. Click [Start Scan], specify the drive letter, file type and destination location. Then click [Next] to start the scan.
STEP 3 When the scan is finished, select the files you want and click [Recover] button to restore the files..


 English
English Français
Français Español
Español Deutsch
Deutsch Italiano
Italiano 日本語
日本語 简体中文
简体中文 繁體中文
繁體中文